Funções de Contas a Receber
TOTVS Protheus 12
Nessa aula, vamos trabalhar a Função Contas a Receber como mostra a imagem 01.
Imagem 01 – Tela indicando a função “Contas a Receber”
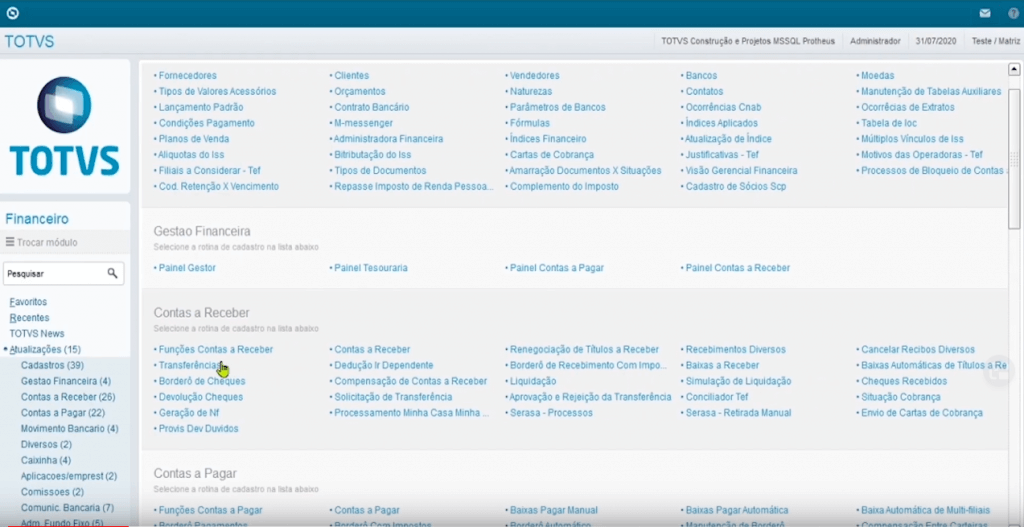
Estou abrindo a tela do Função Contas a Receber, que vocês podem observar na imagem 02.
Imagem 02 Tela da Função Contas a Receber
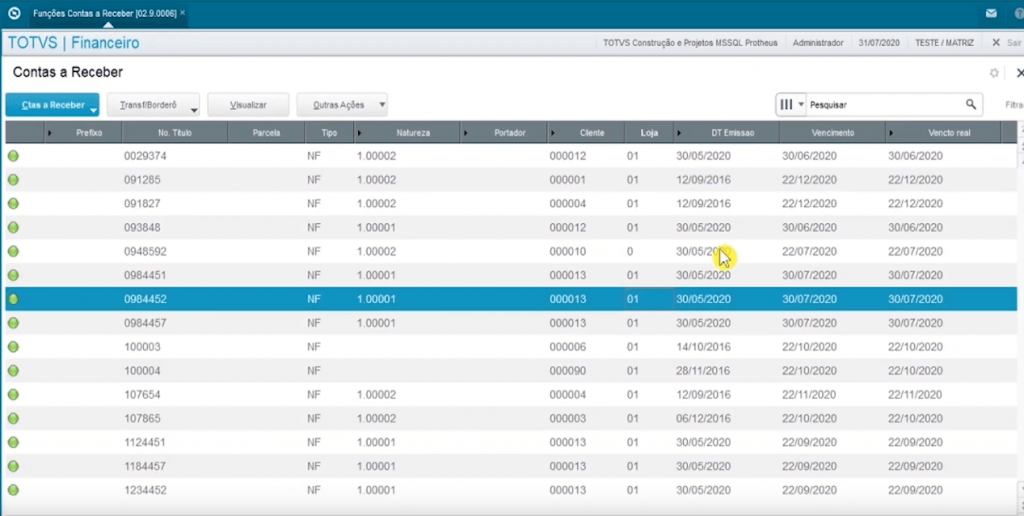
Estou trabalhando com a última versão do Protheus, que é a 12.1027.
Estou gravando no dia 31/07/2020.
Vamos começar explicando que a rotina de Funções do Conta a Receber nada mais é do que todas as rotinas que vocês aprenderam até agora em uma única tela. Porém, como estou trabalhando com a última versão do Protheus eu tenho novas funcionalidades para mostrar para vocês.
Então vou dar um clique em Contas a Receber e vou dar um zoom. Vocês já conhecem aqui:
- Incluir
- Alterar
- Excluir
- Substituir
Conforme mostra a imagem 03.
Imagem 03 – Funcionalidades já conhecidas do Contas a Receber
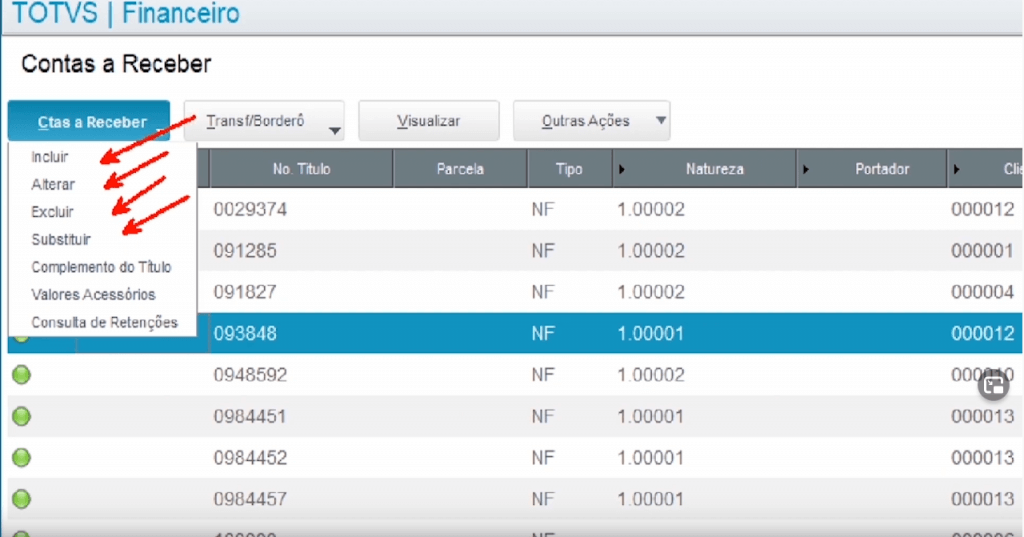
No entanto, vocés ainda não conhecem as funcionalidades destacadas no retângulo na imagem 04, que são:
- Complemento do Título;
- Valores Acessórios;
- Consulta de Retenções.
Imagem 04 – Funcionalidades para aprender
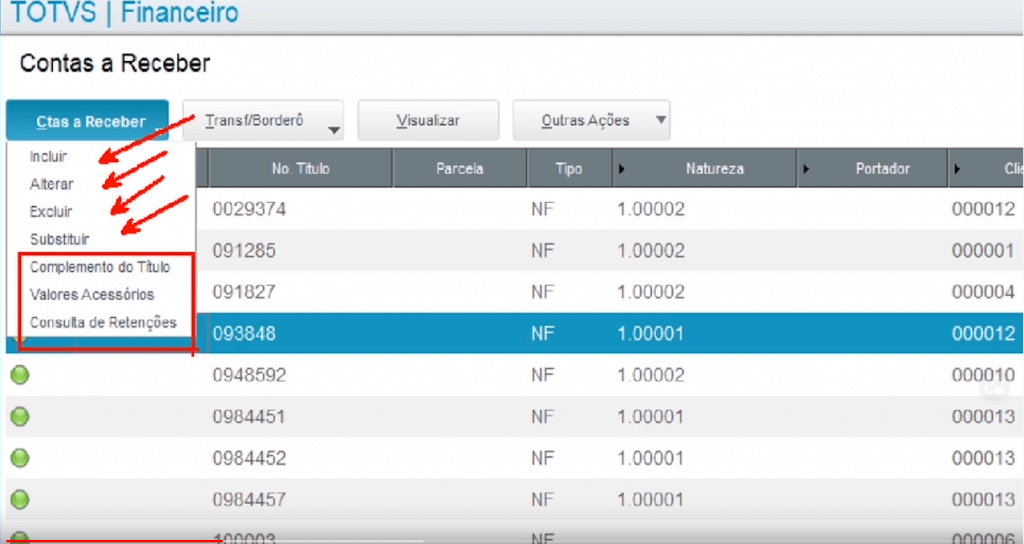
Apesar de não saber se vocês já estão com essas funcionalidades, que são da última versão do Protheus, eu vou falar das principais rotinas que vocês já conhecem e como utilizamos aqui nessa tela.
Vou começar com um processo simples de inclusão de título e depois vou mostrando rotina por rotina e vou explicando cada uma. Vocês vão perceber que todo o processo do Contas a Receber, menos a emissão de relatório e a rotina de baixa automática, em uma única tela, como mostra a imagem 05.
Imagem 05 – Visualização das funcionalides em uma única tela
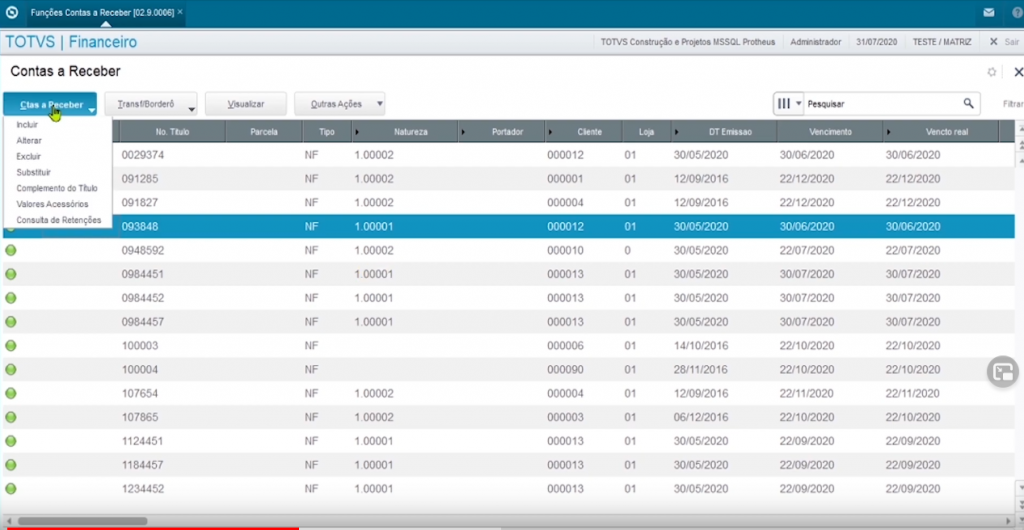
Então, veja que na imagem 05 já dei um clique em Contas a Receber. E agora vou clicar em “Incluir”.
Agora vou preencher todos os campos conforme você pode observar na imagem 06, já preenchida.
Imagem 06 – Tela Incluir do Contas a Receber preenchida
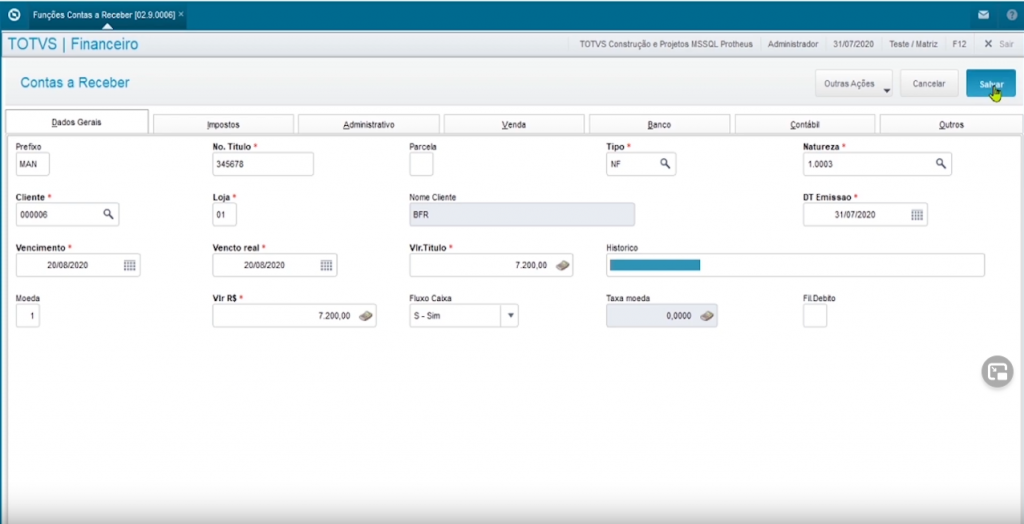
Observações sobre o preenchimento dos campos:
- Os títulos do Contas a Receber a maioria vem pelo faturamento. Então, 345678;
- O tipo é NF;
- E se trata de um serviço;
- Para BFR Publicidade;
- A data de vencimento é 20/08/2020;
- O valor é de R$ 7.200,00;
- Não vou incluir nenhum histórico.
Feito isso, podemos clicar em salvar, como mostra na imagem 06 já apresentada.
Agora, vamos imaginar que gerei um boleto para este título e agora preciso informar o banco que gerei o boleto aqui na minha empresa. Então, como faço esse processo.
Bom, eu preciso primeiramente gerar um borderô e para isso basta ir no comando, como mostra a imagem 07.
Imagem 07 – Localização no menu da rotina de borderô
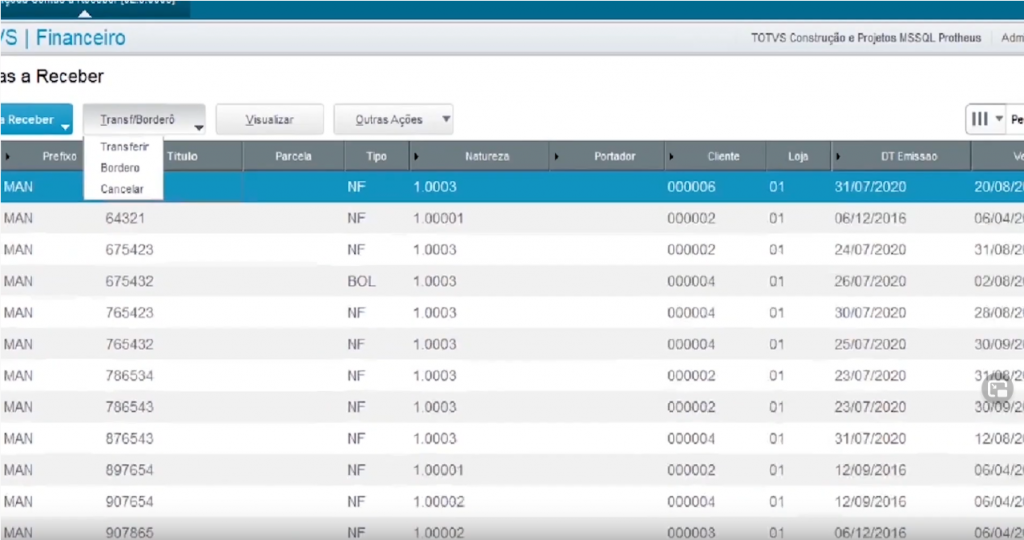
Vou escolher a opção “Borderô” e será aberta uma janela, como mostra a imagem 08.
Imagem 08 – Tela de Borderô preenchida
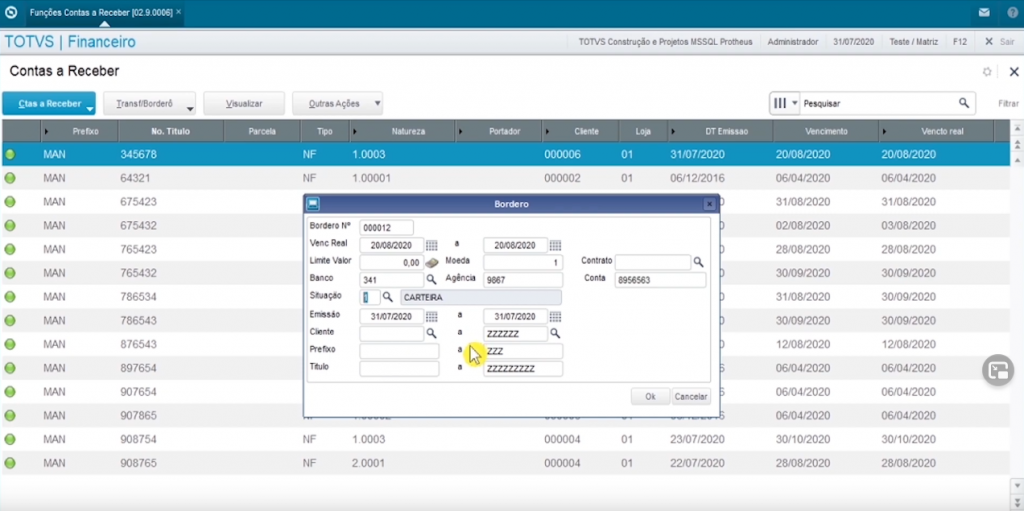
Nessa janela, vamos observar que será o preenchimenot dos dados da seguinte forma:
- Borderô de número 000012;
- Selecionamos o vencimento nos dois campos para o dia 20/08/2020;
- O Banco selecionado é o 341, que é o Itaú e já indica a agência e conta;
- Seleciona a CArteira, que será a simples, que é a situação 1;
- Selecionamos a data de emissão para os dois campos como 31/07/2020.
- Os outros campos que são Cliente, Prefixo e Título, vou deixar em branco porque são todos os títulos.
Pronto, feito isso é só clicar em OK. Imediatamente, ele abre uma nova janela solicitando informações a respeito do filtro em relação aos Tipos de Títulos
Imagem 09 – Filtro dos Tipos de Títulos

Como o nosso tipo é o NF, que está selecionado, pois todos estão marcados. Basta então clicar em ok.
Imeditamente, ele apresenta a tela com o borderâ número 12 e vou clicar em salvar, conforme a imagem 10
Imagem 10 – Borderô selecionado número 12
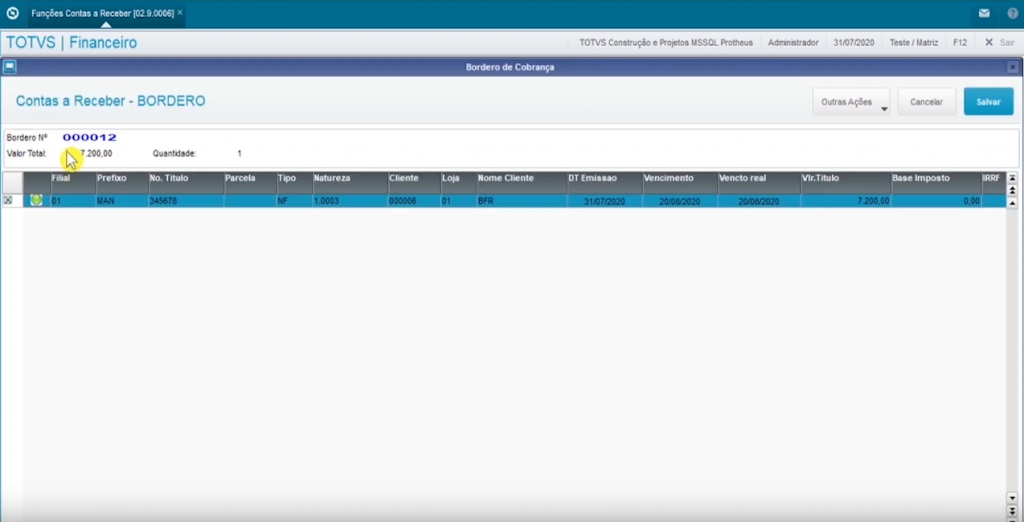
Observem que ele já atualizou o título na tela do Contas a Receber e mostra a legenda em cinza, como mostra a imagem 11.
Imagem 11 – Atualização do título na tela do Contas a Receber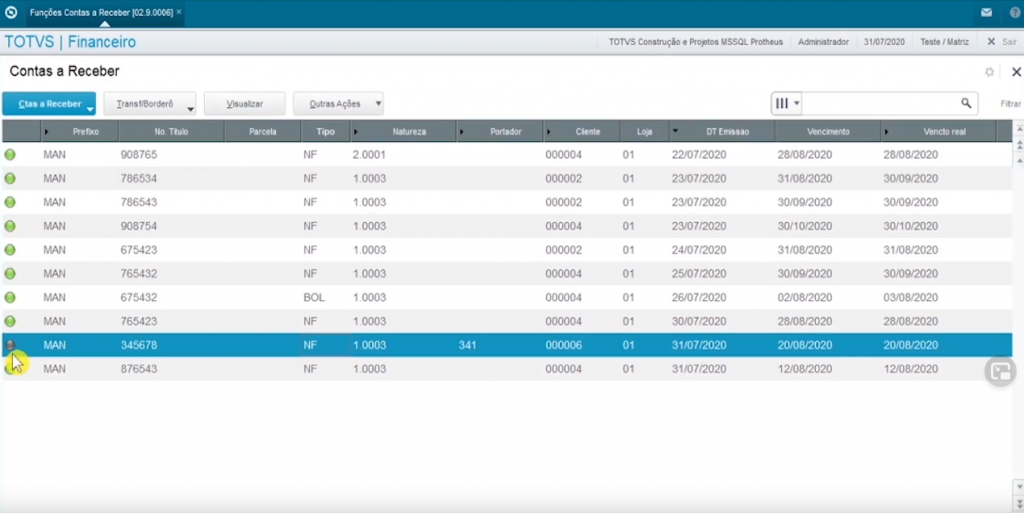
Veja agora na imagem 12, que quando clicamos em “Outras Ações” é aberta uma janela com a legenda do Contas a Receber. Assim, basta procurarmos o cinza na lista para entendermos que indica “Título em borderô”.
Imagem 12 – Tela Contas a Receber com Legenda
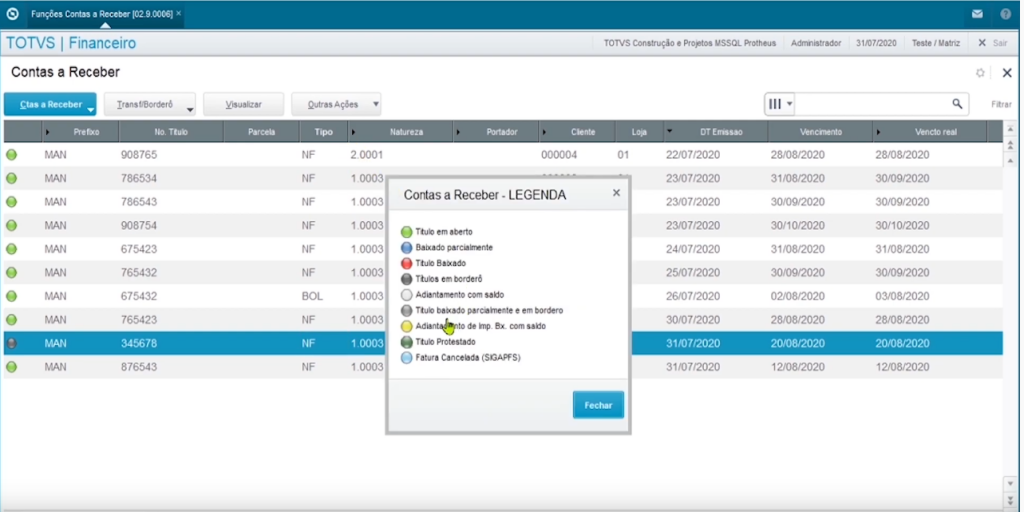
Agora, basta tirar o chanb para enviar para o banco. Para isso, vamos em “Outras Ações” e observem que temos também outras funcionalidades como mostra a imagem 13.
Imagem 13 – Funcionalidades do “Outras Ações”
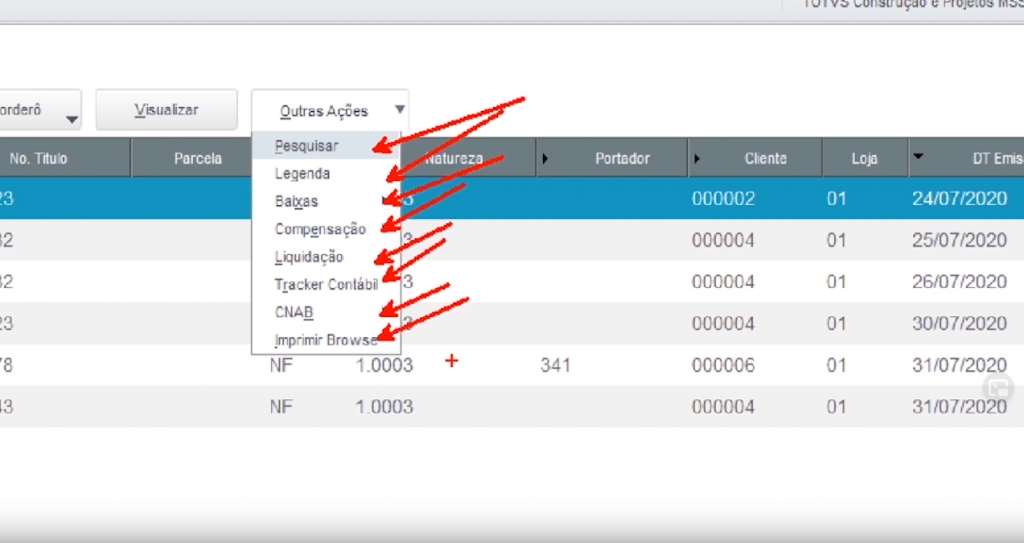
Como vocês podem observar na imagem 13 temos as opções de:
- Pesquisar;
- Legenda;
- Baixas;
- Compensação;
- Liquidação;
- Tracker Contábil;
- CNAB;
- Imprimir Browse.
Vamos selecionar “CNAB” e podemos ver que temos duas opções para escolher, como mostra a imagem 14:
- Gerar arquivo envio
- Ler arquivo retorno
Lembrando que o CNAB é uma rotina que nós geramos um arquivo do tipo texto e enviamos para o banco.
Imagem 14 – Tela de gerar arquivo de envio do CNAB
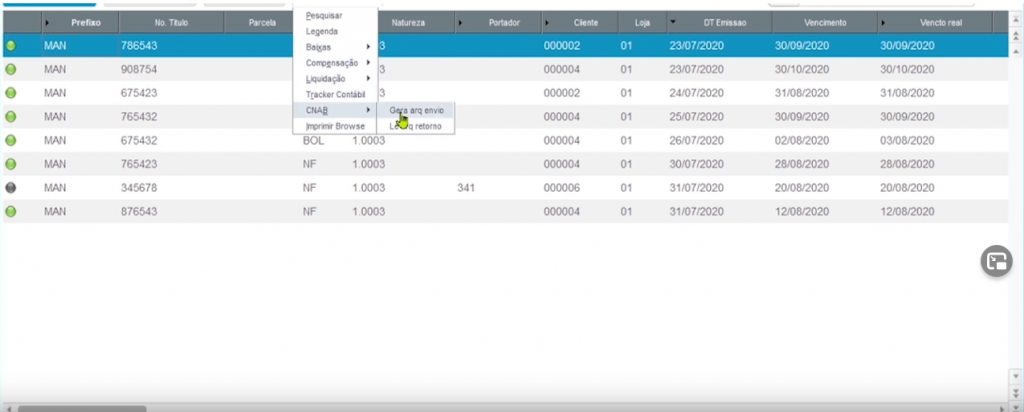
Vamos escolher a opção “gerar arquivo envio” e preencher a tela apresentada na imagem 15.
Imagem 15 – Selecionar parâmetros para envio de arquivo
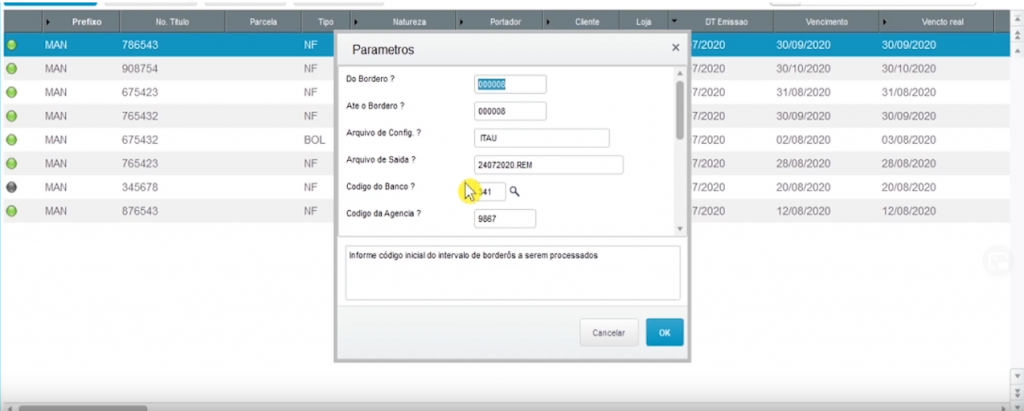
Dessa forma, basta preenchermos as informações da seguinte forma:
O Borderô é o de número 000012;
Indicar que é até o borderô 12 apenas;
O arquivo de configuração já está indicado como Itaú;
O arquivo de saída é a data do documento que estamos gerando e a terminação .REM;
As outras informações eu já tenho configurado a respeito do banco;
E a última é se desejo configurar as filiais.
Feito isso basta clicar em Ok. No caso, eu não vou clicar porque não tenho um arquivo CNAB aqui configurado. Mas, o processo é simples como já expliquei para gerar um arquivo texto para o banco.
E se você quiser ler um arquivo de retorno do banco o processo é o mesmo. Ele irá te mostrar a tela de parâmetros para você escolher as informações do arquivo a ser lido. Depois de clicar em Ok ele efetuará a baixa de todos os títulos, sem que você precise efetuar tudo manualmente.
Agora, vamos supor que esse cliente, que estamos trabalhando, resolva não efetuar o pagamento do boleto. ele quer realizar o pagamento via transferência bancária. Nesse caso, eu vou fazer a baixa do boleto no banco. E aqui no Contas a Receber eu cancelo o borderô que esse título faz parte, conforme mostra a imagem 16.
Imagem 16 – Cancelamento do Borderô do cliente
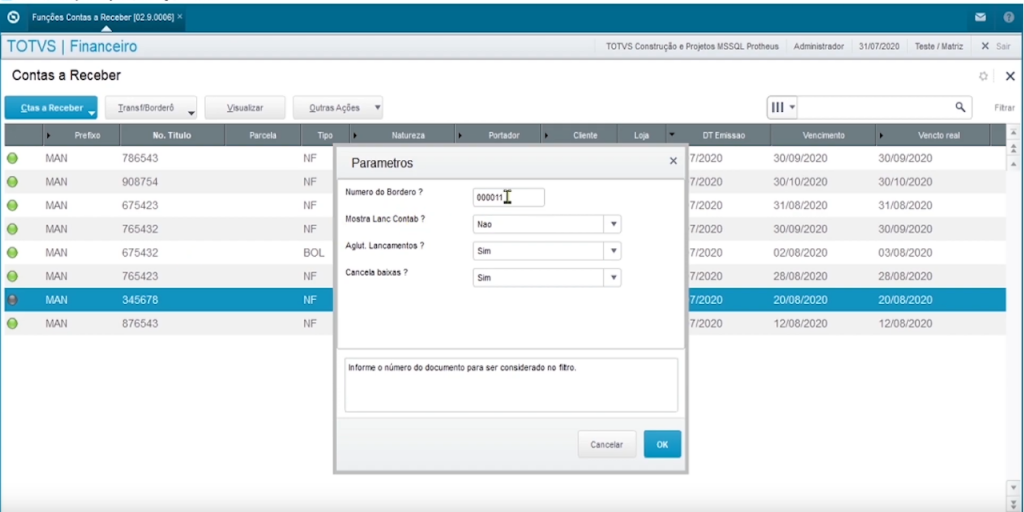
Observe que tive apenas de incluir o número 12, que é o número desse borderô que vou cancelar. Além disso, veja que na imagem 17 ele já alterou a cor do título, agora já voltou para verde.
Imagem 17 – Mudança da legenda de cinza para verde
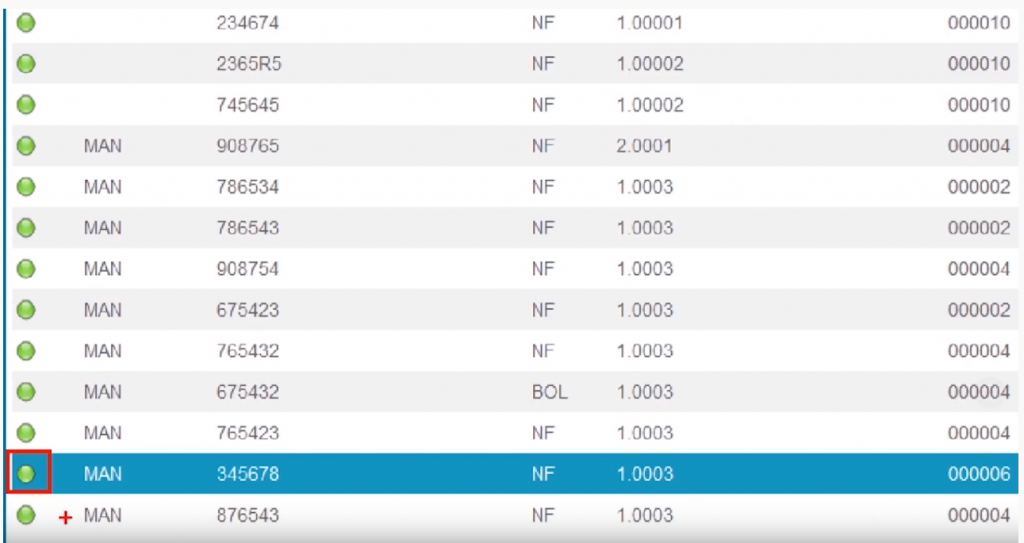
Uma outra rotina que posso realizar é a baixa manual do título. Observe a imagem 18.
Imagem 18 – Realizando a baixa manual do título
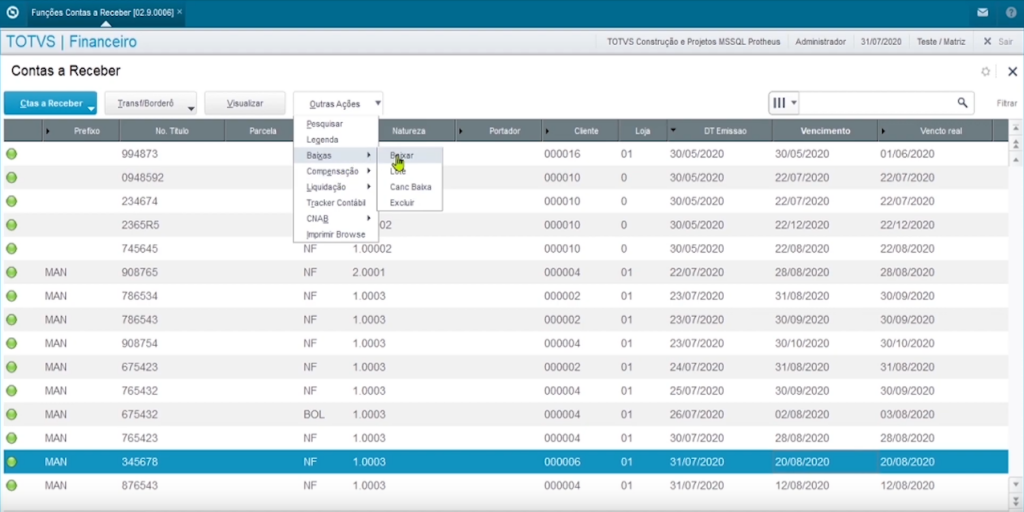
Observe que o processo é bem simples, basta acessar “Outras Ações”, depois “Baixas” e por último “Baixar”. Depois desse último clique será aberta uma tela para seleção do Banco. Feito isso é clicar em ok. Veja a imagem 19.
Imagem 19 – Seleção do Banco para a baixa

E veja na tela do Contas a Receber que já mudou o status para vermelho, indicando que o título já está baixado, conforme mostra a imagem 20.
Imagem 20 – Mudança da legenda para vermelho
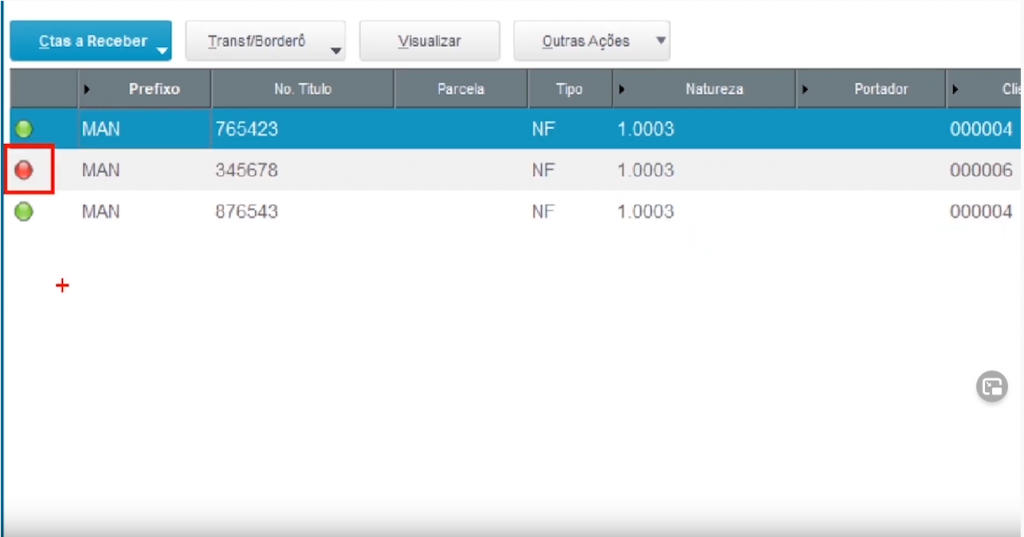
A última rotina é a parte de transferência, veja na imagem 21.
Imagem 21 – Rotina de transferência
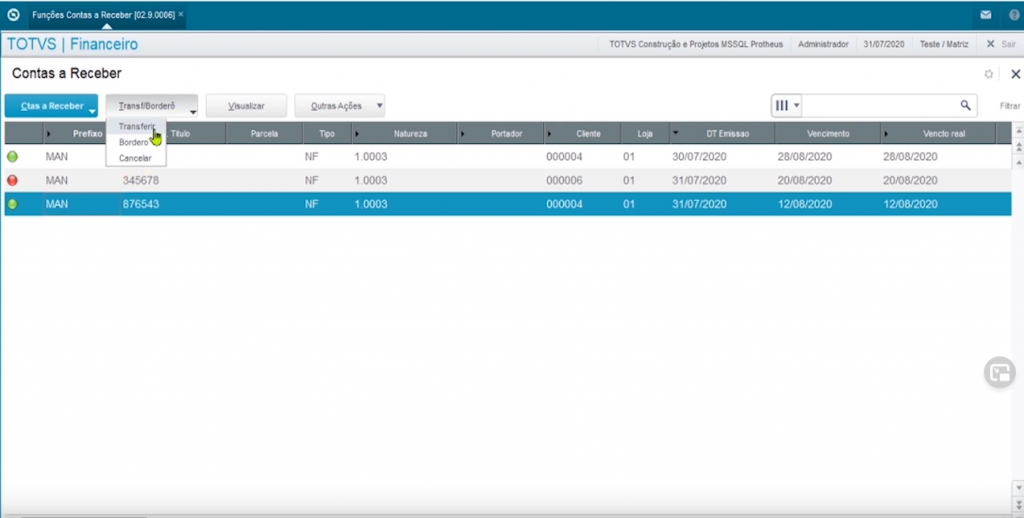
A rotina de transferência é aquela que faço para transferir de uma carteira simples para uma carteira caucionada. Sendo que está é uma carteira que o banco solicita que eu tenha uns boletos para liberar um limite bancário, por exemplo.
Depois de clicar em transferência será aberta uma janela de transferência conforme a imagem 22.
Imagem 22 – Tela de Transferência preenchida
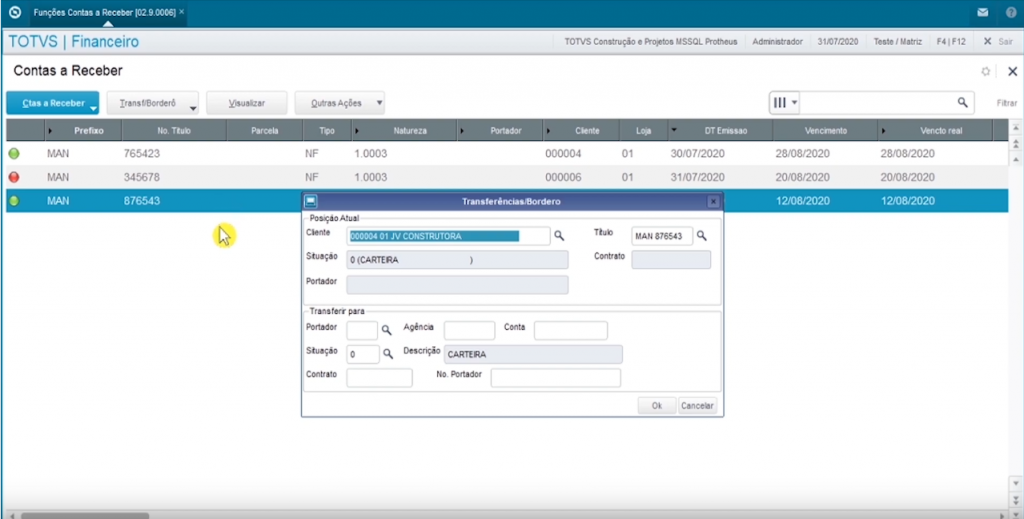
Basta selecionar os dados e a situação da carteira e clicar em ok.
Para conferir esse tutorial completo veja nosso vídeo no Youtube!
Conclusão
Se você deseja se tornar um profissional diferenciado, a RFB Sistemas tem um combo perfeito para você, que abordará sobre Contas a Pagar, Contas a Receber e Tesouraria + Fluxo de Caixa!
Dê o primeiro passo hoje para se tornar um profissional de destaque, corre e adquira já o nosso Combo Financeiro
Se sua empresa precisa de suporte no TOTVS Protheus, entre em contato conosco, será um prazer te atender!
Sobre nós:
Temos A RFB Sistemas é uma consultoria e escola focada em treinamentos, especializada em formar profissionais das ferramentas Microsiga Protheus e RM da Totvs, além de Power BI e Excel da Microsoft. Não fique de fora e desenvolva seu potencial e faça parte do nosso grupo de alunos!
Quer conhecer nossos treinamentos? Então, clique aqui!
Se estiver procurando consultoria, basta clicar aqui!
Protheus, TOTVS, Microsiga e RM são marcas registradas pertencentes a TOTVS S/A.
A RFB Sistemas é uma consultoria independente da TOTVS, e não possui qualquer relação comercial ou de parceria com a TOTVS.
Os conteúdos apresentados nesse artigo não expressam a opinião da TOTVS, e foi criado exclusivamente para fins didáticos.


