Imagem 01 – Visualização do Dashboard – Segmentação

1º passo – Formataçaõ de uma segmentação no Meu primeiro dashboard no Excel aula 2
Primeiro, vamos ver como fazer para alterar a formatação de uma segmentação. Desse modo, observem que estou selecionando as segmentações de “Status”, “Ano, “Mês”. Em seguida, eu cliquei em “Ferramentas de Segmentação de Dados”. Assim, vejam a imagem 02.Imagem 02 – Ferramentas de Segmentação de Dados
 Tendo selecionado a opção de “Ferramentas de Segmentação de Dados” ele irá abrir os modelos para que eu possa escolher um. Assim, veja qual eu escolhi na imagem 03.
Tendo selecionado a opção de “Ferramentas de Segmentação de Dados” ele irá abrir os modelos para que eu possa escolher um. Assim, veja qual eu escolhi na imagem 03.Imagem 03 – Selecionando o modelo para Segmentação de Dados
 Eu tenho também uma segunda opção, que vou mostrar para vocês que é a de personalizar o modelo selecionado. Desse modo, vou clicar inverso em cima do modelo e será exibida uma caixa que vou escolher a opção “duplicar” que abre uma nova opção em que poderei personalizar o modelo. Assim, veja as imagens 04 e 05.
Eu tenho também uma segunda opção, que vou mostrar para vocês que é a de personalizar o modelo selecionado. Desse modo, vou clicar inverso em cima do modelo e será exibida uma caixa que vou escolher a opção “duplicar” que abre uma nova opção em que poderei personalizar o modelo. Assim, veja as imagens 04 e 05.2º passo – Aprendendo a utilizar o comando “duplicar” no Meu primeiro dashboard no Excel aula 2
Imagem 04 – Selecionando o comando “Duplicar”

Imagem 05 – Criando o nome do modelo personalizado
 Agora, vou dar um zoom para que vocês possam observar as opções que temos para escolher em “Elementos de Segmentação de Dados”. Assim, veja a imagem 06.
Agora, vou dar um zoom para que vocês possam observar as opções que temos para escolher em “Elementos de Segmentação de Dados”. Assim, veja a imagem 06.Imagem 06 – Opções de elmentos para a segmentação
 Vejam que são muitas opções, tais como:
Vejam que são muitas opções, tais como:- Segmentação de Dados Inteiros;
- Cabeçalho;
- Item com Dados Selecionados;
- Item sem Dados Selecionados;
- Seleção Cancelada de Item com Dados;
- Seleção Cancelada de Item sem Dados;
- Item com Dados Focalizado Selecionado;
- Item sem Dados Focalizado Selecionado;
- Seleção Cancelada de Item com Dados Focalizado.
Imagem 07 – Clicando em formatar a Segmentação de Dados Inteira
 Veja na imagem 08 que ao clicar em “Formatar” ele abre uma outra caixa em que vou escolher a opção “Bordas”.
Veja na imagem 08 que ao clicar em “Formatar” ele abre uma outra caixa em que vou escolher a opção “Bordas”.Imagem 08 – Selecionando opção de “Nenhuma borda”
 Na imagem 09, observe que a seta vermelha na coluna das segmentações indica as bordas que eu vou remover.
Na imagem 09, observe que a seta vermelha na coluna das segmentações indica as bordas que eu vou remover.Imagem 09 – Bordas a serem removidas da coluna segmentação
 Depois de selecionado a opção de “Nenhuma” é só clicar em “ok”. Em seguida, vou selecionar outro elemento de segmentação para alterar a formatação, que será o “Item com Dados Selecionado”. Assim, veja a imagem 10.
Depois de selecionado a opção de “Nenhuma” é só clicar em “ok”. Em seguida, vou selecionar outro elemento de segmentação para alterar a formatação, que será o “Item com Dados Selecionado”. Assim, veja a imagem 10.3º passo – Alterando a formatação do Item com Dados Selecionado no Meu primeiro dashboard no Excel aula 2
Imagem 10 – Opção do Elemento de Segmentação “Item com Dados Selecionado”
 Depois de selecionado o elemento, eu vou clicar em “Formatar”. Em seguida, ele abre uma caixa em que vou selecionar a opção de “Preenchimento” para alterar as cores, como mostra a imagem 11.
Depois de selecionado o elemento, eu vou clicar em “Formatar”. Em seguida, ele abre uma caixa em que vou selecionar a opção de “Preenchimento” para alterar as cores, como mostra a imagem 11.Imagem 11 – Selecionando um tom de azul um pouco mais escuro
 Depois de selecionada a cor basta clicar em “Ok” e depois em “Confirmar”. Dessa forma, observe que ainda não mudou nada na tela do Dashboard. Mas, o modelo que criamos está colocado no menu como a primeira opção como mostra a imagem 12. Assim, veja que logo abaixo da seta no modelo aparece a palavrinha RFB.
Depois de selecionada a cor basta clicar em “Ok” e depois em “Confirmar”. Dessa forma, observe que ainda não mudou nada na tela do Dashboard. Mas, o modelo que criamos está colocado no menu como a primeira opção como mostra a imagem 12. Assim, veja que logo abaixo da seta no modelo aparece a palavrinha RFB.Imagem 12 – Modelo criado RFB é a primeira opção exibida
 Agora, vocês podem clicar no nosso modelo que ele irá atualizar a formatação da coluna selecionada para a formatação do modelo. Assim, veja a imagem 13.
Agora, vocês podem clicar no nosso modelo que ele irá atualizar a formatação da coluna selecionada para a formatação do modelo. Assim, veja a imagem 13.Imagem 13 – Alterando as cores da coluna de segmentação
 O próximo passo de formatação será ajustar os espaços da coluna de segmentação, que não ficaram bons. Primeiramente, vou movimentar todos para a coluna da direita. Desse modo, vou ajustar os tamanhos para ficarem mais adequados aos segmentos colocados. Assim, veja a imagem 14.
O próximo passo de formatação será ajustar os espaços da coluna de segmentação, que não ficaram bons. Primeiramente, vou movimentar todos para a coluna da direita. Desse modo, vou ajustar os tamanhos para ficarem mais adequados aos segmentos colocados. Assim, veja a imagem 14.Imagem 14 – Ajustando os espaços da coluna segmentação
 Agora, vou selecionar todos e depois clicar no comando “Alinhar” e selecionar a opção “Distribuir na Vertical”. Dessa forma, ele irá distribuir de forma proporcional os três quadros de segmentos na coluna, como mostra a imagem 15.
Agora, vou selecionar todos e depois clicar no comando “Alinhar” e selecionar a opção “Distribuir na Vertical”. Dessa forma, ele irá distribuir de forma proporcional os três quadros de segmentos na coluna, como mostra a imagem 15.4º passo – Aprendendo a utilizar o comando “Distribrir na vertical” no Meu primeiro dashboard no Excel aula 2
Imagem 15 – Utilizando a opção “Distribuir na Vertical”
 Depois de ajustado na vertical vou recolocar os segmentos em seus lugares específicos. Assim, para o “Status” vou apenas diminuir o tamanho para ficar dentro do espaço de forma adequada. Desse modo, já no caso do segmento “Ano” vou utilizar a opção “Ferramentas de Segmentação de Dados” e selecionar “Colunas”. Em seguida, vou indicar que serão duas colunas para colocar os anos conforme está representado na imagem 16.
Depois de ajustado na vertical vou recolocar os segmentos em seus lugares específicos. Assim, para o “Status” vou apenas diminuir o tamanho para ficar dentro do espaço de forma adequada. Desse modo, já no caso do segmento “Ano” vou utilizar a opção “Ferramentas de Segmentação de Dados” e selecionar “Colunas”. Em seguida, vou indicar que serão duas colunas para colocar os anos conforme está representado na imagem 16.Imagem 16 – Alteração do segmento “Ano” para duas colunas
 E, por último, vou recolocar o segmento “Mês” e ajustar o seu tamanho. Dessa forma, finalizei os ajustes de formatação da coluna segmento, como mostra a imagem 17.
E, por último, vou recolocar o segmento “Mês” e ajustar o seu tamanho. Dessa forma, finalizei os ajustes de formatação da coluna segmento, como mostra a imagem 17.Imagem 17 – Coluna com os três segmentos formatados

5º passo – Preenchimento dos dados da Planilha de Apoio
Dando continuidade vamos preencher no Dashboard os dados que estão faltando, que são contas:- Em aberto
- Vencidas
- Baixadas
- Número de títulos
Imagem 18 – Preenchimento da Planilha Apoio
 Prestem atenção que existem outros formatos diferentes do que vou utilizar aqui com vocês, mas vamos fazer assim porque não usa muitas fórmulas. Por isso, para começar, vou copiar a tabela dinâmica de A7 para D7 como mostra a imagem 19.
Prestem atenção que existem outros formatos diferentes do que vou utilizar aqui com vocês, mas vamos fazer assim porque não usa muitas fórmulas. Por isso, para começar, vou copiar a tabela dinâmica de A7 para D7 como mostra a imagem 19.Aprendendo a formatar a Tabela Dinâmica no Meu primeiro dashboard no Excel aula 2
Imagem 19 – Copiando a tabela dinâmica
 Agora, vou dar um clique inverso e vou até “Configurações do Campo de Valor” e alterar para a opção “Contagem”. Assim, veja a imagem 20 e 21.
Agora, vou dar um clique inverso e vou até “Configurações do Campo de Valor” e alterar para a opção “Contagem”. Assim, veja a imagem 20 e 21.Imagem 20 – Alterando “Configurações do Campo de Valor”

Imagem 21 – Alterando valor para “Contagem”
 Com isso, ele irá na minha base e fará a contagem de todos os títulos. Assim, ele está apresentando que existem 113 títulos como mostra a imagem 23.
Com isso, ele irá na minha base e fará a contagem de todos os títulos. Assim, ele está apresentando que existem 113 títulos como mostra a imagem 23.Imagem 23 – Número de títulos contados

6º Alterando os segmentos de dados da tabela dinâmica no Meu primeiro dashboard no Excel aula 2
Para dar continuidade vou copiar a tabela dinâmica do “Número de Títulos” e colocar em “Contas em Aberto” para preencher a coluna. Em seguida, com um clique inverso vou selecionar a opção “Mostrar listas dos campos”. Assim, veja a imagem 24 e 25.Imagem 24 – Mostrar Lista dos Campos para alterar os segmentos

Imagem 25 – Opção de campos de tabela para escolher os que serão utilizados
 Para começar vou retirar a opção de “Contagem” clicando e arrastando para fora da caixa aberta. Desse modo, observem que na imagem 26 estou selecionando os campos de “Status 2” e colocando na caixinha de indicação de Linhas. Dessa forma, temos as opções de:
Para começar vou retirar a opção de “Contagem” clicando e arrastando para fora da caixa aberta. Desse modo, observem que na imagem 26 estou selecionando os campos de “Status 2” e colocando na caixinha de indicação de Linhas. Dessa forma, temos as opções de:- A vencer
- Atrasado
- Pago
Imagem 26 – Seleção do Status 2 para a caixinha de Linhas
 Agora, vou selecionar “Soma de Valor dos Títulos” e colocar na caixinha de Valores. Assim, observem na imagem 27 como ficou a Contas em Aberto com as duas modificações.
Agora, vou selecionar “Soma de Valor dos Títulos” e colocar na caixinha de Valores. Assim, observem na imagem 27 como ficou a Contas em Aberto com as duas modificações.Imagem 27 – Coluna Soma de Valores de Títudo retirar dos campos da tabela
 Uma última coisa a alterar nessa coluna de “Contas em Aberto” é retirar a opção de “Total Geral”. Assim, basta dar um clique inverso e selecionar “Remover Total Geral”, como mostra a imagem 28.
Uma última coisa a alterar nessa coluna de “Contas em Aberto” é retirar a opção de “Total Geral”. Assim, basta dar um clique inverso e selecionar “Remover Total Geral”, como mostra a imagem 28.Imagem 28 – Remoçaõ do “Total Geral” da coluna “Contas em Aberto”
 Vamos agora copiar a tabela dinâmica tanto para o “Atrasado” quanto para os “Pagos”. Assim, poderia ser feito tudo em uma tabela só. Mas, prefiro fazer dessa forma aqui que fica mais fácil para voces acompanharem o processo, como mostra a imagem 29.
Vamos agora copiar a tabela dinâmica tanto para o “Atrasado” quanto para os “Pagos”. Assim, poderia ser feito tudo em uma tabela só. Mas, prefiro fazer dessa forma aqui que fica mais fácil para voces acompanharem o processo, como mostra a imagem 29.Aprendendo a preencher as colunas de Atrasado e Pagos no Meu primeiro dashboard no Excel aula 2
Imagem 29 – Copiando a tabela dinâmica para as colunas de “Atrasado” e “Pagos”
 Depois de copiado vamos alterar os campos. Dessa forma, basta dar um clique inverso na coluna “Contas em Aberto” e alterar para “A vencer”. Logo, na coluna “Atrasado” vou marcar a opção de “atrasado” e na coluna “Pagos” vou marcar a opção de “Pagos”. Assim, veja como ficou na imagem 30 e 31.
Depois de copiado vamos alterar os campos. Dessa forma, basta dar um clique inverso na coluna “Contas em Aberto” e alterar para “A vencer”. Logo, na coluna “Atrasado” vou marcar a opção de “atrasado” e na coluna “Pagos” vou marcar a opção de “Pagos”. Assim, veja como ficou na imagem 30 e 31.Imagem 30 – Alterando o campo de “Contas em Aberto” para “A vencer”

Imagem 31 – Alteração concluída dos três campos

7º passo – Preenchimento dos dados no Dashboard
Para esse passo voltamos no Dashboard e copiamos o “Valor total” para os campos “Contas em Aberto”, “Contas Vencidas”, “Contas Baixadas” e Nº de Títulos”. Desse modo, observem que como ficou na imagem 32 e que todos estão com o mesmo valor por enquanto.Imagem 32 – Copiando o “Valor Total” para todos os outros campos a serem preenchidos
 Agora, eu preciso substituir os valores em cada campo. Então, vou mudar a fórmula =Apoio!A8, como mostra a imagem 32. Desse modo, para mudar a fórmula vamos voltar na planilha de Apoio. Assim, observem na imagem 33 que as colunas e linhas que vamos utilizar são: D8, H8, L8, P8.
Agora, eu preciso substituir os valores em cada campo. Então, vou mudar a fórmula =Apoio!A8, como mostra a imagem 32. Desse modo, para mudar a fórmula vamos voltar na planilha de Apoio. Assim, observem na imagem 33 que as colunas e linhas que vamos utilizar são: D8, H8, L8, P8.Imagem 33 – Identificando as colunas e linhas para alterar a fórmula
 Vejam na imagem 34 que feita as alterações de colunas e linhas de forma correspondente a cada título no Dashboard, os valores foram alterados.
Vejam na imagem 34 que feita as alterações de colunas e linhas de forma correspondente a cada título no Dashboard, os valores foram alterados.Imagem 34 – Alteração das colunas e linhas na fórmula no Dashboard
 Assim, ficou da seguinte forma:O “Valor Total” continua com a fórmula = Apoio!A8O “Contas em Aberto” passou a ter a fórmula = Apoio!H8O “Contas Vencidas” passou para a fórmula =Apoio!L8O “Contas Baixadas” ficou com a fórmula =Apoio!P8O “Nº de Títulos” passou para a fórmula =Apoio!D8Antes de acertar a formatação do dashboard quero mostrar para vocês que o campo “Contas Vencidas” ficou vazio depois que alterei os filtros, como mostra a imagem 35.
Assim, ficou da seguinte forma:O “Valor Total” continua com a fórmula = Apoio!A8O “Contas em Aberto” passou a ter a fórmula = Apoio!H8O “Contas Vencidas” passou para a fórmula =Apoio!L8O “Contas Baixadas” ficou com a fórmula =Apoio!P8O “Nº de Títulos” passou para a fórmula =Apoio!D8Antes de acertar a formatação do dashboard quero mostrar para vocês que o campo “Contas Vencidas” ficou vazio depois que alterei os filtros, como mostra a imagem 35.Imagem 35 – O campo “Contas Vencidas” ficou em branco ao alterar os filtros
 Eu vou fazer um ajuste para aparecer pelo menos um tracinho ao invés de ficar em branco. Então, voltamos na planilha de Apoio e vou construir uma fórmula indicando que a célula L10 deve ser o valor da célula L8. Assim, vejam como ficou na imagem 36.
Eu vou fazer um ajuste para aparecer pelo menos um tracinho ao invés de ficar em branco. Então, voltamos na planilha de Apoio e vou construir uma fórmula indicando que a célula L10 deve ser o valor da célula L8. Assim, vejam como ficou na imagem 36.Aprendendo a preencher o campo espelho da célula no Meu primeiro dashboard no Excel aula 2
Imagem 36 – Inserindo a fórmula na H10
 Vou fazer essa fórmula também para coluna de “Atrasado”, que é o L10, para a coluna de “Pagos”, que é o P10. Assim, vejam como ficou na imagem 37.
Vou fazer essa fórmula também para coluna de “Atrasado”, que é o L10, para a coluna de “Pagos”, que é o P10. Assim, vejam como ficou na imagem 37.Imagem 37 – Preenchimento da linha 10 com as fórmulas inseridas
 Um detalhe interessante vou mostrar para vocês com a imagem 38, vejam só!
Um detalhe interessante vou mostrar para vocês com a imagem 38, vejam só!Imagem 38 – Detalhe do preenchimento do campo com o número zero
 Observem que na célula L8 o valor zero não foi colocado, apareceu em branco. Logo, se você colocar uma fórmula solicitando o espelho dessa célula, ele vai buscar o valor e coloca zero se estiver vazio. Assim como ocorreu no exemplo da imagem 38. Então, eu só preciso retornar ao Dashboard e alterar a fórmula desse campo. Assim, eu vou alterar primeiro no segmento “previsto” para que seja inserido um valor nesse campo, como mostra a imagem 39.
Observem que na célula L8 o valor zero não foi colocado, apareceu em branco. Logo, se você colocar uma fórmula solicitando o espelho dessa célula, ele vai buscar o valor e coloca zero se estiver vazio. Assim como ocorreu no exemplo da imagem 38. Então, eu só preciso retornar ao Dashboard e alterar a fórmula desse campo. Assim, eu vou alterar primeiro no segmento “previsto” para que seja inserido um valor nesse campo, como mostra a imagem 39.Imagem 39 – Alterando o segmento para inserir um valor
 Agora é só alterar a fórmula de =Apoio!L8 para +Apoio!L10. Por isso, é importante não esquecer de fazer essa alteração para a linha em todos os campos que inserimos a fórmula. Assim, veja como ficou na imagem 40.
Agora é só alterar a fórmula de =Apoio!L8 para +Apoio!L10. Por isso, é importante não esquecer de fazer essa alteração para a linha em todos os campos que inserimos a fórmula. Assim, veja como ficou na imagem 40.Imagem 40 – Alterando o campo para zero

Aprendendo a utilizar a ferramenta Pincel
Vamos agora para a formatação desses campos preenchidos. Em seguida, vamos utilizar a ferramenta Pincel, que facilita bastante a formatação. Assim, veja na imagem 41 eu dei dois cliques no pincel e ele passa a acompanhar o cursor. Dessa forma, basta clicar onde quero formatar e ele faz a formatação, como mostra a imagem 42.Imagem 41 – Selecionando a ferramenta Pincel com dois cliques

Imagem 42 – Utilizando a ferramenta Pincel para copiar a formatação de uma célula para outra

8º passo – Elaboração dos gráficos por Natureza no Meu primeiro dashboard no Excel aula 2
Para começar vamos para a planilha Apoio e criar uma coluna de “Gastos por Natureza Financeira”. Assim, veja a imagem 43.Imagem 43 – Inserindo a coluna “Gastos por Natureza Financeira”
 Em seguida vou copiar a tabela dinâmica de “Pagos” para a coluna “Gastos por Natureza”. Em seguida, vou dar um clique inverso e alterar os segmentos. Primeiramente, vou retirar o “Status2”, deixo o “Valor do Título” e vou incluir “Descrição da Natureza”. Assim, veja na imagem 44.
Em seguida vou copiar a tabela dinâmica de “Pagos” para a coluna “Gastos por Natureza”. Em seguida, vou dar um clique inverso e alterar os segmentos. Primeiramente, vou retirar o “Status2”, deixo o “Valor do Título” e vou incluir “Descrição da Natureza”. Assim, veja na imagem 44.Imagem 44 – Incluindo o segmento “Descrição da Natureza”
 Agora, é só selecionar os valores e clicar em “Ferramentas da Tabela Dinâmica”. Em seguida, é só fazer a seleção do “Gráfico Dinâmico”. Dessa forma, é aberta uma tela com as opções de gráficos para alterar. Assim, veja a imagem 45.
Agora, é só selecionar os valores e clicar em “Ferramentas da Tabela Dinâmica”. Em seguida, é só fazer a seleção do “Gráfico Dinâmico”. Dessa forma, é aberta uma tela com as opções de gráficos para alterar. Assim, veja a imagem 45.Imagem 45 – Inserindo um gráfico dinâmico
 Vou escolher a opção barras e clicar em OK. Então, feito isso será apresentado um gráfico de barras já com os meus dados. Assim, veja a imagem 46.
Vou escolher a opção barras e clicar em OK. Então, feito isso será apresentado um gráfico de barras já com os meus dados. Assim, veja a imagem 46.9º passo – Aprendendo a formatar o gráfico
Imagem 46 – Inserindo um gráfico de barras com os dados de descrição da natureza financeira
 Agora, vou fazer a formatação do gráfico para ficar com um layout mais bonito. Dessa forma, vou fazer essa formatação da seguinte forma: vou acessar Ferramentas da Tabela Dinâmica, e vou retirar os botões de campo. Assim, veja a imagem 47.
Agora, vou fazer a formatação do gráfico para ficar com um layout mais bonito. Dessa forma, vou fazer essa formatação da seguinte forma: vou acessar Ferramentas da Tabela Dinâmica, e vou retirar os botões de campo. Assim, veja a imagem 47.Imagem 47 – Retirando os botões de campo
 Vou retirar também as linhas de grade verticais. Assim, veja na imagem 48.
Vou retirar também as linhas de grade verticais. Assim, veja na imagem 48.Imagem 48 – Retirando as linhas de grade verticais
 Vamos colocar também os títulos em negrito para destacar nos dados do gráfico. Assim, veja na imagem 49.
Vamos colocar também os títulos em negrito para destacar nos dados do gráfico. Assim, veja na imagem 49.Imagem 49 – Colocando negrito nos títulos do gráfico

Aprendendo a formatar a série de dados no Meu primeiro dashboard no Excel aula 2
Vamos agora fazer a formatação da série de dados. Desse modo, vou dar um clique inverso e selecionar “Formatar Série de Dados”. Assim, veja a imagem 50.Imagem 50 – Selecionando a opção “Formatar Série de Dados”
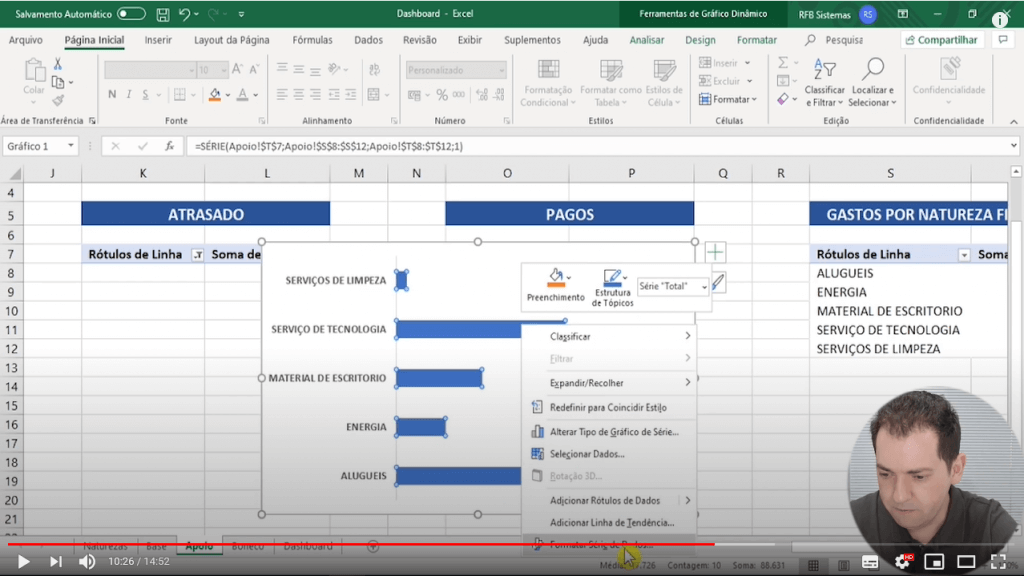 Com esse clique será aberta uma tela para formatar os dados da série e vou alterar a largura do espaçamento para 50%. Assim, observem na imagem 51 que as barras ficaram um pouco mais largas, dando maior visibilidade.
Com esse clique será aberta uma tela para formatar os dados da série e vou alterar a largura do espaçamento para 50%. Assim, observem na imagem 51 que as barras ficaram um pouco mais largas, dando maior visibilidade.Imagem 51 – Alterando a largura do espaçamento
 Vou incluir os rótuls de dados, dando um clique na “+” e depois selecionando “Rótulos de Dados” como mostra a imagem 52.
Vou incluir os rótuls de dados, dando um clique na “+” e depois selecionando “Rótulos de Dados” como mostra a imagem 52.Imagem 52 – Inserindo os rótulos de dados
 A última alteração que vamos fazer é colocar o fundo sem preenchimento. Dessa forma, vou selecionar a borda do gráfico para ser exibida a caixa para formatar a área do gráfico. Assim, vou selecionar a opção preenchimento e vou marcar “Sem preenchimento”, como mostra a imagem 53.
A última alteração que vamos fazer é colocar o fundo sem preenchimento. Dessa forma, vou selecionar a borda do gráfico para ser exibida a caixa para formatar a área do gráfico. Assim, vou selecionar a opção preenchimento e vou marcar “Sem preenchimento”, como mostra a imagem 53.Imagem 53 – Selecionando a opção de “não preenchimento do fundo do gráfico
 Agora, é só dar um “ctrl x” para recortar e colar no Dashboard como mostra na imagem 54.
Agora, é só dar um “ctrl x” para recortar e colar no Dashboard como mostra na imagem 54.Imagem 54 – Colando o gráfico dinâmico no Dashboard
 Vamos fazer um teste. Desse modo, observem na imagem 55 que conforme vou alterando os meses, os valores do gráfico dinâmico vão sendo alterados. Então, ficou certinho.
Vamos fazer um teste. Desse modo, observem na imagem 55 que conforme vou alterando os meses, os valores do gráfico dinâmico vão sendo alterados. Então, ficou certinho.Imagem 55 – Teste alterando os meses do segmento
 E para finalizar vamos fazer um Comparativo Anual de 2020 e 2021. Então, vamos criar essa coluna na planilha de Apoio como mostra a imagem 56.
E para finalizar vamos fazer um Comparativo Anual de 2020 e 2021. Então, vamos criar essa coluna na planilha de Apoio como mostra a imagem 56.10º passo – Elaborando um comparativo anual de 2020 e 2021
Imagem 56 – Criação da coluna Comparativo Anual na planilha de Apoio
 Em seguida, vou copiar a tabela dinâmica da coluna “S” e vou colar na coluna “W”, que será do nosso comparativo. Em seguida, vou dar um clique inverso para selecionar os segmentos que vou alterar. Vou retirar a “Descrição da Natureza” a inserir o campo “Mês”. Assim, veja como ficou na imagem 57.
Em seguida, vou copiar a tabela dinâmica da coluna “S” e vou colar na coluna “W”, que será do nosso comparativo. Em seguida, vou dar um clique inverso para selecionar os segmentos que vou alterar. Vou retirar a “Descrição da Natureza” a inserir o campo “Mês”. Assim, veja como ficou na imagem 57.Imagem 57 – Inserindo o segmento “Mês” na tabela dinâmica
 Além do “Mês”, preciso selecionar também o segmento “Ano”. Assim, veja como ficou na imagem 58.
Além do “Mês”, preciso selecionar também o segmento “Ano”. Assim, veja como ficou na imagem 58.Imagem 58 – Inserindo os segmentos “Mês” e “Ano”
 Observe na imagem 58 como já fez as alterações e inseriu colunas para o ano de 2020 e 2021 e um total geral, conforme cada mês indicado. Logo, basta selecionar os dados e clicar em “Ferramentas de Tabela Dinâmica” para selecionar o gráfico dinâmico. Assim, veja a imagem 59.
Observe na imagem 58 como já fez as alterações e inseriu colunas para o ano de 2020 e 2021 e um total geral, conforme cada mês indicado. Logo, basta selecionar os dados e clicar em “Ferramentas de Tabela Dinâmica” para selecionar o gráfico dinâmico. Assim, veja a imagem 59.11º passo – Aprendendo a inserir o gráfico do comporativo
Imagem 59 – Inserindo um gráfico dinâmico para o Comparatio Anual de 2020 e 2021
 Inserindo o gráfico dinâmico, agora basta fazer a formatação começando por escolher o tipo de gráfico que quer trabalhar com ele. Nesse sentido, estou selecionando o gráfico de linhas como mostra a imagem 60.
Inserindo o gráfico dinâmico, agora basta fazer a formatação começando por escolher o tipo de gráfico que quer trabalhar com ele. Nesse sentido, estou selecionando o gráfico de linhas como mostra a imagem 60.Imagem 60 – Seleção da opção de gráfico de linhas na tela
 Veja na imagem 61 como ficou o gráfico dinâmico no tipo escolhido de linhas.
Veja na imagem 61 como ficou o gráfico dinâmico no tipo escolhido de linhas.Imagem 61 – Gráfico dinâmico de linhas
 Da mesma forma que fizemos no gráfico de barras anteriormente, vamos agora fazer a formatação desse gráfico dinâmico de linhas. Primeiramente, vou retiras os “botões de campo” e os “botões de legenda”, como mostra a imagem 62.
Da mesma forma que fizemos no gráfico de barras anteriormente, vamos agora fazer a formatação desse gráfico dinâmico de linhas. Primeiramente, vou retiras os “botões de campo” e os “botões de legenda”, como mostra a imagem 62.Aprendendo a remover os botões
Imagem 62 – Reomovendo os botões de campo
 Para formatar a série de dados, vou começar retirando as linhas de grade horizonais como mostra a imagem 63.
Para formatar a série de dados, vou começar retirando as linhas de grade horizonais como mostra a imagem 63.Aprendendo a retirar a linha de grade
Imagem 63 – Retirando as linhas de grade horizontal
 Na sequência, vou colocar negrito nos títulos para realçar conforme a imagem 64.
Na sequência, vou colocar negrito nos títulos para realçar conforme a imagem 64.Imagem 64 – Colocando negrito nos títulos
 E na imagem 65 estou selecionando a linha laranja e depois clicando na opção “Formatar Série de Dados”. Assim, veja na imagem 65.
E na imagem 65 estou selecionando a linha laranja e depois clicando na opção “Formatar Série de Dados”. Assim, veja na imagem 65.Imagine 65 – Formatar Série de Dados
 Na imagem 66 estou mostrando as alterações que fiz nos dados a partir dessa caixa.
Na imagem 66 estou mostrando as alterações que fiz nos dados a partir dessa caixa.12º passo – Alterando os dados do gráfico
Imagem 66 – Alteração dos dados
 Primeiro, marquei a opção “sem preenchimento”. Em seguida, marquei a opção de marcador como sendo “Interno”. Por fim, ajustei o tamanho para 10. Assim, veja como ficou na imagem 67.
Primeiro, marquei a opção “sem preenchimento”. Em seguida, marquei a opção de marcador como sendo “Interno”. Por fim, ajustei o tamanho para 10. Assim, veja como ficou na imagem 67.Imagem 67 – Ajuste da formatação do layouot do gráfico
 E vou colocar ainda para opção de borda linha “sólida” e alterando a largura da borda 2,5pt. Assim, veja na imagem 68.
E vou colocar ainda para opção de borda linha “sólida” e alterando a largura da borda 2,5pt. Assim, veja na imagem 68.Aprendendo a formatar a linha do gráfico
Imagem 68 – Formatando a linha do gráfico
 Agora, vou repetir todo o processo de alterações para a linha azul que ficará da seguinte forma como mostra a imagem 69.
Agora, vou repetir todo o processo de alterações para a linha azul que ficará da seguinte forma como mostra a imagem 69.Imagem 69 – Linha azul do gráfico formatada
 Depois disso, falta ainda inserir o rótulo de dados para a linha azul e laranja. Da mesma forma que fizemos anteriormente, basta selecionar “+” e clicar em Rótulo de Dados.
Depois disso, falta ainda inserir o rótulo de dados para a linha azul e laranja. Da mesma forma que fizemos anteriormente, basta selecionar “+” e clicar em Rótulo de Dados.Imagem 70 – Inserindo os rótulos de dados para as linhas do gráfico
 E também vou colocar os rótulos de dados em negrito para dar maior destaque, conforme mostra a imagem 71.
E também vou colocar os rótulos de dados em negrito para dar maior destaque, conforme mostra a imagem 71.Imagem 71 – Colocando os rótulos de dados em negrito
 Porém, observem como esses dados estão muito juntos e fica até parecendo que estão bagunçados. Assim, vamos fazer uma formatação deles para resolver o problema. Em seguida, vejam a imagem 72, em que primeiro fiz uma seleção dos dados a serem alterados a sua formatação. Então, selecionei na caixa que tem os formatos a opção de “Mais Formatos de Número”.
Porém, observem como esses dados estão muito juntos e fica até parecendo que estão bagunçados. Assim, vamos fazer uma formatação deles para resolver o problema. Em seguida, vejam a imagem 72, em que primeiro fiz uma seleção dos dados a serem alterados a sua formatação. Então, selecionei na caixa que tem os formatos a opção de “Mais Formatos de Número”.Imagem 72 – Selecionando os dados para mudar o formato na caixa aberta com as alternativas para formatação
 Depois selecionar a opção “formatar células” e escolhe o formato indicado na imagem 73.
Depois selecionar a opção “formatar células” e escolhe o formato indicado na imagem 73.Aprendendo a formatar o rótulos de dados
Imagem 73 – Selecionando o formato de número a ser utilizado
 Veja a imagem 74 que apresenta um zoom da formatação a ser utilizada.
Veja a imagem 74 que apresenta um zoom da formatação a ser utilizada.Imagem 74 – Zoom da formatação a ser utilizada
 Já na imagem 75 vocé verá a nova formatação já aplicada nos rótulos de dados.
Já na imagem 75 vocé verá a nova formatação já aplicada nos rótulos de dados.Imagem 75 – Formatação alterada dos rótulos de dados
 Agora, já para encerrar mesmo, vamos fazer uns ajustes de detalhes. Em seguida, vou marcar a opção “sem preenchimento”, vou retirar o fundo e colocar a legenda na parte superior. Assim, veja como ficou na imagem 76.
Agora, já para encerrar mesmo, vamos fazer uns ajustes de detalhes. Em seguida, vou marcar a opção “sem preenchimento”, vou retirar o fundo e colocar a legenda na parte superior. Assim, veja como ficou na imagem 76.Imagem 76 – Ajuste de detalhes do gráfico dinâmico
 Em seguida, vou recortar e colar o gráfico dinâmico de linhas no Dashboard como mostra a imagem 77.
Em seguida, vou recortar e colar o gráfico dinâmico de linhas no Dashboard como mostra a imagem 77.Imagem 77 – Inserindo o gráfico dinâmico de linhas no Dashboard
 Assim, terminamos mais uma aula do Meu primeiro dashboard no Excel aula 2
Assim, terminamos mais uma aula do Meu primeiro dashboard no Excel aula 2 Para conferir esse tutorial completo veja nosso vídeo no Youtube!
Conclusão
Se você deseja se tornar um profissional diferenciado, a RFB Sistemas tem um combo perfeito para você, que abordará sobre o Excel, e te fará impressionar seu Chefe!
Dê o primeiro passo hoje para se tornar um profissional de destaque, corre e adquira já o nosso Treinamento Impressionando seu Chefe com Excel
Se sua empresa precisa de suporte no TOTVS Protheus, entre em contato conosco, será um prazer te atender!
Sobre nós:
Temos A RFB Sistemas é uma consultoria e escola focada em treinamentos, especializada em formar profissionais das ferramentas Microsiga Protheus e RM da Totvs, além de Power BI e Excel da Microsoft. Não fique de fora e desenvolva seu potencial e faça parte do nosso grupo de alunos!
Quer conhecer nossos treinamentos? Então, clique aqui!
Se estiver procurando consultoria, basta clicar aqui!
Protheus, TOTVS, Microsiga e RM são marcas registradas pertencentes a TOTVS S/A.
A RFB Sistemas é uma consultoria independente da TOTVS, e não possui qualquer relação comercial ou de parceria com a TOTVS.
Os conteúdos apresentados nesse artigo não expressam a opinião da TOTVS, e foi criado exclusivamente para fins didáticos.


